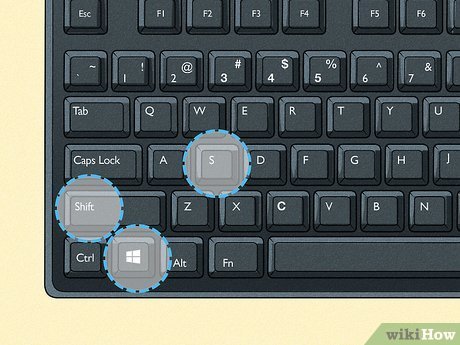To take a screenshot on Windows, press the “PrtScn” key. Alternatively, use “Windows + Shift + S” for more options.
Capturing screenshots on Windows is a straightforward process. Screenshots help save important information and share visual content quickly. Different methods suit various needs, from capturing the entire screen to selecting specific areas. The “PrtScn” key offers a quick way to capture the entire screen.
For more control, the “Windows + Shift + S” combination opens a snipping tool. This tool allows for more precise selections. Knowing these methods can improve productivity and ease communication. Screenshots are useful for tutorials, troubleshooting, and sharing insights. Mastering this skill enhances your efficiency with Windows.

Credit: www.youtube.com
Using Print Screen Key
Taking a screenshot on Windows is simple using the Print Screen key. This key captures the current screen and saves it to the clipboard. Below are the steps to capture full screen and save it to the clipboard.
Full Screen Capture
To capture the entire screen, press the Print Screen key (often labeled as PrtScn or PrtSc). This key is usually found on the upper right side of your keyboard.
Follow these steps:
- Locate the Print Screen key on your keyboard.
- Press the Print Screen key once.
Pressing this key captures everything visible on your screen. This includes the taskbar and open windows.
Saving To Clipboard
After pressing the Print Screen key, the screenshot is saved to the clipboard. You can paste this screenshot into various applications.
Here’s how:
- Open an application like Paint, Word, or any image editor.
- Press Ctrl + V to paste the screenshot.
You can then save the image or document as needed. This method is quick and effective for copying screenshots.
Remember to save your work to avoid losing the screenshot. You can save it in different formats such as JPEG or PNG.
This method works on most Windows devices, making it versatile and user-friendly.
Snipping Tool
The Snipping Tool is a handy feature in Windows. It lets users capture screenshots easily. This tool is built into Windows and offers various modes for different needs.
Accessing The Tool
Follow these steps to access the Snipping Tool:
- Press the Start button on your keyboard or click on the Windows icon.
- Type Snipping Tool in the search bar.
- Click on the Snipping Tool app from the search results.
Different Modes
The Snipping Tool provides four modes for capturing screenshots:
| Mode | Description |
|---|---|
| Free-form Snip | Draw a free-form shape around the area you want to capture. |
| Rectangular Snip | Drag the cursor to form a rectangle around the desired area. |
| Window Snip | Select a window, such as a browser or app, to capture. |
| Full-screen Snip | Capture the entire screen with one click. |
Choose the mode that fits your needs. Use the Snipping Tool to capture, save, and share your screenshots.
Snip & Sketch
Taking a screenshot on Windows has never been easier with the Snip & Sketch app. This built-in tool allows users to capture, edit, and save screenshots effortlessly. Let’s dive into how you can make the most of this handy feature.
Launching The App
To start using Snip & Sketch, follow these simple steps:
- Press the Windows key on your keyboard.
- Type Snip & Sketch in the search bar.
- Click on the app icon to open it.
You can also use a shortcut. Press Windows + Shift + S to launch the snipping tool directly. This method is quick and efficient, saving you time.
Editing And Saving
Once you’ve taken a screenshot, the Snip & Sketch app offers various editing tools:
| Tool | Function |
|---|---|
| Pen | Draw freehand on your screenshot. |
| Highlighter | Highlight important parts. |
| Eraser | Remove unwanted marks. |
After editing, saving your screenshot is straightforward. Click the Save icon, choose a location, and name your file. You can save in various formats like PNG, JPEG, or GIF.
Additionally, you can copy the edited screenshot to the clipboard. Use the Copy icon for this. Then paste it into another application like Word or Paint.

Credit: superuser.com
Game Bar
Taking screenshots on Windows can be simple with the Game Bar feature. This tool is designed for gamers, but anyone can use it. The Game Bar offers an easy way to capture screen images and videos. Let’s explore how to use the Game Bar to take screenshots on Windows.
Activating Game Bar
Before you can use the Game Bar, you need to activate it. Follow these steps:
- Press the Windows Key + I to open Settings.
- Select Gaming from the settings menu.
- Click on Game Bar in the left sidebar.
- Toggle the switch to On under “Record game clips, screenshots, and broadcast using Game Bar.”
Once activated, you can access the Game Bar using a simple shortcut.
Capturing Screenshots
To capture a screenshot with the Game Bar, follow these steps:
- Press the Windows Key + G to open the Game Bar.
- Click the Camera icon or press Windows Key + Alt + PrtScn to capture a screenshot.
Your screenshot will be saved in the Videos folder, under Captures.
Using the Game Bar makes taking screenshots quick and easy. You can capture your screen without leaving your current task.
Third-party Applications
Using third-party applications can make taking screenshots on Windows easier. These apps offer additional features not available in built-in tools. They can also streamline the process and provide more options for editing and sharing screenshots.
Popular Apps
Several popular third-party applications are available for taking screenshots on Windows. Some of the most widely used apps include:
- Snagit: Known for its extensive editing tools.
- Lightshot: Offers quick and easy screenshot options.
- Greenshot: Great for productivity and project management.
- ShareX: Ideal for advanced users needing more features.
Pros And Cons
Each third-party application has its own pros and cons. Here is a comparison:
| App | Pros | Cons |
|---|---|---|
| Snagit |
|
|
| Lightshot |
|
|
| Greenshot |
|
|
| ShareX |
|
|
Keyboard Shortcuts
Taking a screenshot on Windows is easy with keyboard shortcuts. It saves time and keeps your workflow smooth. Let’s explore the essential and custom shortcuts to capture your screen.
Essential Shortcuts
Windows provides built-in shortcuts for quick screenshots. Here are some of the most important ones:
- PrtScn (Print Screen): Captures the entire screen and saves it to the clipboard.
- Alt + PrtScn: Captures the active window only.
- Win + PrtScn: Captures the entire screen and saves it as a file in the Pictures folder.
- Win + Shift + S: Opens the Snip & Sketch tool for a customizable screenshot.
Custom Shortcuts
You can create custom shortcuts for specific needs. Here are some ways to do this:
- Open Settings and navigate to Ease of Access.
- Select Keyboard from the left-hand menu.
- Enable the option Print Screen shortcut to open screen snipping.
- Customize further by using third-party apps like Greenshot or Lightshot.
These tools allow you to set your own hotkeys for different screenshot types:
| Tool | Custom Shortcut | Function |
|---|---|---|
| Greenshot | Ctrl + Shift + Print | Capture region |
| Lightshot | Ctrl + Print | Capture screen |
Setting up custom shortcuts makes the process faster. It tailors the screenshot experience to your needs.
Troubleshooting
Taking screenshots on Windows can be easy, but sometimes issues arise. Understanding common problems and how to fix them ensures a smooth experience. This troubleshooting guide will help you address common issues and their solutions.
Common Issues
Users often face difficulties taking screenshots. Here are some common issues:
- Print Screen Key Not Working: The Print Screen key may not respond.
- Screenshot Saves Incorrectly: Screenshots save in unexpected locations.
- Clipboard Issues: Screenshots do not appear in the clipboard.
- Software Conflicts: Other programs might interfere with screenshot functionality.
Fixes
Below are fixes for common screenshot issues:
| Issue | Fix |
|---|---|
| Print Screen Key Not Working |
|
| Screenshot Saves Incorrectly |
|
| Clipboard Issues |
|
| Software Conflicts |
|

Credit: www.wikihow.com
Conclusion
Mastering the art of taking a screenshot on Windows is essential. It’s quick, efficient, and very useful. Use the methods shared to capture your screen effortlessly. Whether for work or personal use, you’ll find these tips invaluable. Happy screenshotting!