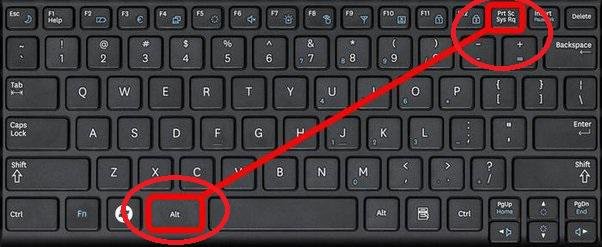To do a screen capture in Windows 10, press the Windows key + PrtScn key. This will save a screenshot to the Pictures > Screenshots folder.
Screen capture is an essential feature for many users. It allows you to capture exactly what you see on your screen. Whether for work, tutorials, or sharing moments, knowing how to quickly capture your screen can be a game-changer. Windows 10 offers several methods for screen capturing, catering to different needs and preferences.
The built-in tools are user-friendly and efficient. Understanding these tools can enhance productivity and communication. This guide will provide clear instructions on using these features effectively. Mastering screen capture in Windows 10 ensures you can easily document and share your digital experiences.
Introduction To Screen Capture
Learning how to do a screen capture in Windows 10 is essential. Screen capture helps you save what is displayed on your screen. It is useful for many purposes, including tutorials, presentations, and sharing information.
Importance Of Screen Capture
Screen capture is important for several reasons. It helps document visual information quickly. You can capture errors or bugs for troubleshooting. It is also useful in creating step-by-step guides.
Common Uses
People use screen capture for many purposes. Here are some common uses:
- Tutorials: Create guides by capturing each step.
- Presentations: Capture slides or important data.
- Sharing Information: Send a picture of your screen to others.
- Documentation: Record errors or issues for support.
| Use | Description |
|---|---|
| Tutorials | Capture steps to create guides. |
| Presentations | Capture slides or data for easy reference. |
| Sharing Information | Send a picture of your screen to others. |
| Documentation | Record and report errors or issues. |
Built-in Tools For Screen Capture
Windows 10 offers several built-in tools for screen capture. These tools are easy to use and do not require any additional software. You can capture your screen for various purposes, such as creating tutorials or saving important information.
Snipping Tool
The Snipping Tool is a classic screen capture utility. It has been part of Windows for many years. It allows you to take four different types of screenshots:
- Free-form Snip
- Rectangular Snip
- Window Snip
- Full-screen Snip
To use the Snipping Tool, follow these steps:
- Open the Snipping Tool from the Start Menu.
- Click on New to start a new snip.
- Select the type of snip you want.
- Capture the screen area you need.
Once captured, you can annotate, save, or share the snip.
Snip & Sketch
Snip & Sketch is a more modern tool for screen capture in Windows 10. It offers improved features and an easier interface. You can access it quickly via a keyboard shortcut. Here is how:
- Press
Windows + Shift + S. - Your screen will dim, and a toolbar will appear.
- Select the type of snip you want:
- Rectangular Snip
- Freeform Snip
- Window Snip
- Fullscreen Snip
- Capture the desired area.
The snip is copied to your clipboard automatically. You can paste it into any application. To edit the snip, click the notification that appears after capturing. The Snip & Sketch app will open, allowing you to annotate, save, or share the snip.
Both tools are excellent for quick screen captures. They are built into Windows 10 and are free to use.
Using Snipping Tool
The Snipping Tool is a handy feature in Windows 10. It helps you capture screenshots quickly. This tool offers different capture modes. These modes are Free-form, Rectangular, Window, and Full-screen. Let’s explore how to use it effectively.
Launching Snipping Tool
Follow these steps to open the Snipping Tool:
- Click on the Start menu.
- Type Snipping Tool in the search bar.
- Select the Snipping Tool from the results.
You can also pin it to your taskbar for quick access. Right-click on the Snipping Tool and select Pin to Taskbar.
Capturing Screenshots
Now, let’s capture a screenshot using the Snipping Tool:
- Open the Snipping Tool.
- Click on New to start a new snip.
- Choose the snip shape from the toolbar.
- Drag the cursor to capture the desired area.
The captured screenshot will appear in the Snipping Tool window. You can save, copy, or share it from here.
Here is a quick reference table for the Snipping Tool modes:
| Mode | Description |
|---|---|
| Free-form Snip | Draw any shape with your mouse. |
| Rectangular Snip | Drag the cursor to form a rectangle. |
| Window Snip | Select an open window to capture. |
| Full-screen Snip | Capture the entire screen. |
Use these modes based on your needs. The Snipping Tool is simple and effective for screenshots.

Credit: disbug.io
Using Snip & Sketch
Windows 10 offers a variety of ways to capture your screen. Among these, Snip & Sketch stands out. It is a user-friendly tool designed for taking screenshots. This guide will help you understand how to use Snip & Sketch effectively.
Opening Snip & Sketch
To open Snip & Sketch, follow these steps:
- Press Windows + Shift + S on your keyboard.
- This will open the snipping toolbar at the top of your screen.
- Alternatively, you can type Snip & Sketch in the Windows search bar.
- Click on the app to open it.
Taking Screenshots
With Snip & Sketch open, you can take screenshots easily. Follow these steps:
- Click on the New button at the top left corner.
- Select the type of snip you want:
- Rectangular Snip – Draw a rectangle around the desired area.
- Freeform Snip – Draw a freeform shape around the desired area.
- Window Snip – Capture a specific window.
- Fullscreen Snip – Capture the entire screen.
- The screenshot will appear in the Snip & Sketch window.
- Click on the Save button to save your screenshot.
Snip & Sketch also allows you to annotate your screenshots. Use the tools provided to draw, highlight, and write on your snips. This makes it easier to share your ideas and feedback visually.
Keyboard Shortcuts
Screen capturing on Windows 10 can be done easily with keyboard shortcuts. These shortcuts are fast and efficient. They help you capture your screen in no time.
Print Screen Key
The Print Screen key is the simplest way to capture your screen. It’s usually labeled as PrtScn or PrtSc on your keyboard.
- Press the PrtScn key to capture your entire screen.
- The image gets copied to your clipboard.
- Open an image editor like Paint.
- Press Ctrl + V to paste the screenshot.
- Save the image to your desired location.
Windows + Shift + S
The Windows + Shift + S shortcut is more versatile. It lets you capture specific parts of your screen.
- Press Windows + Shift + S together.
- Your screen will dim, and a small menu will appear.
- Select the type of screenshot you want:
- Rectangular snip
- Freeform snip
- Window snip
- Full-screen snip
- Drag the cursor to capture the area you need.
- The screenshot gets copied to your clipboard.
- Open an image editor and paste the screenshot.
- Save the file to your computer.
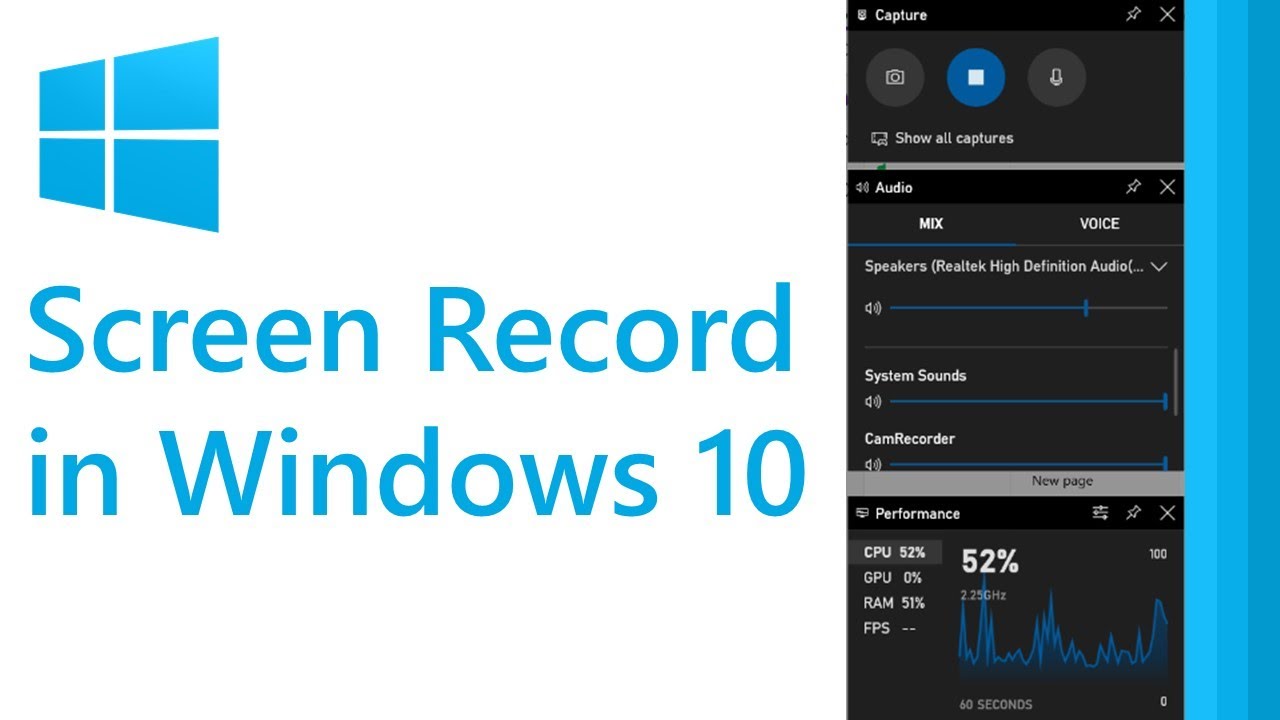
Credit: www.youtube.com
Using Game Bar
Windows 10 offers a built-in tool to capture your screen. This tool is called Game Bar. It’s not just for gamers. You can use it to capture screenshots easily.
Enabling Game Bar
First, you need to enable the Game Bar. Follow these steps:
- Press Windows Key + I to open Settings.
- Go to Gaming.
- Select Game Bar from the sidebar.
- Toggle on the switch that says Record game clips, screenshots, and broadcast using Game bar.
Capturing Screenshots With Game Bar
Once enabled, capturing screenshots is straightforward. Here’s how:
- Press Windows Key + G to open the Game Bar.
- Click the Camera icon or press Windows Key + Alt + PrtScn.
- Your screenshot will be saved in the Captures folder in the Videos library.
Here’s a quick reference table for your convenience:
| Action | Shortcut |
|---|---|
| Open Game Bar | Windows Key + G |
| Capture Screenshot | Windows Key + Alt + PrtScn |
| Find Screenshots | Videos library > Captures folder |
Remember, the Game Bar is a powerful tool. It’s not just for games. Use it to capture any screen quickly.
Third-party Screen Capture Software
While Windows 10 offers built-in tools for screen capturing, third-party software often provides enhanced features and flexibility. These tools can cater to different needs, from basic screenshots to advanced editing capabilities.
Popular Software Options
Several third-party screen capture software options are popular among users. Here are a few:
| Software | Key Features |
|---|---|
| Snagit | Advanced editing, easy sharing, and panoramic scrolling capture. |
| Lightshot | Simple interface, fast capture, and quick sharing. |
| Greenshot | Open-source, lightweight, and robust annotation tools. |
Advantages Of Third-party Tools
Third-party tools offer several advantages over built-in Windows 10 options:
- Enhanced Editing: These tools provide advanced editing options.
- Better Sharing: Easily share captures via email or social media.
- Customizable Settings: Tailor the software to meet specific needs.
- Multiple Capture Modes: Capture entire screens, windows, or custom areas.
Using third-party screen capture software can significantly enhance productivity. They offer features that make capturing and editing screenshots easy and efficient.
Editing And Saving Screenshots
After capturing a screenshot on Windows 10, the next steps are editing and saving. These steps are simple but can greatly enhance the usability of your screenshots.
Basic Editing Tools
Windows 10 offers basic editing tools to improve your screenshots. Open your screenshot in the Snip & Sketch app for easy editing.
- Crop: Trim unwanted parts of your screenshot.
- Draw: Use the pen, pencil, or highlighter to annotate.
- Erase: Remove specific annotations with the eraser tool.
- Ruler: Draw straight lines with the virtual ruler.
These tools help highlight important information and remove unnecessary details.
Saving Screenshots
After editing, save your screenshot to use later. Follow these steps:
- Click the Save icon in the top-right corner.
- Choose your desired location and file format.
- Name your file and click Save.
Save your screenshot in different formats like PNG, JPEG, or GIF. PNG is best for high-quality images, while JPEG is ideal for smaller file sizes.
Saving your screenshots in the right format and location ensures they are easy to find and share.
Troubleshooting Common Issues
Encountering issues while capturing screens on Windows 10? You’re not alone. Screen capture problems can be frustrating. Let’s dive into troubleshooting common issues. This guide will help you fix these problems easily.
Screenshots Not Working
Sometimes, your screenshot function may not respond. Here are steps to troubleshoot:
- Check if the Print Screen key is enabled.
- Open Settings.
- Click on Ease of Access.
- Select Keyboard.
- Ensure the Print Screen key is toggled on.
- Ensure your keyboard is working properly.
- Try a different keyboard.
- Check if the key is functional in another application.
- Restart your computer.
- This can resolve temporary software glitches.
- Update Windows.
- Go to Settings.
- Click on Update & Security.
- Check for updates.
Finding Saved Screenshots
Locating your saved screenshots can be tricky. Here’s how to find them:
- If you use Snipping Tool:
- Open Snipping Tool.
- Click on File.
- Select Open.
- Find your recent screenshots.
- If you use the Print Screen key:
- Press Windows + PrtScn keys.
- Navigate to Pictures folder.
- Open the Screenshots subfolder.
- If you use Snip & Sketch:
- Open Snip & Sketch.
- Click on Save As.
- Choose the location you saved the file.

Credit: support.microsoft.com
Frequently Asked Questions
How Do I Take A Screenshot On Windows 10?
Press the “PrtScn” key to capture the entire screen. Alternatively, use “Windows + Shift + S” for a custom area. The screenshots are saved to the clipboard.
Where Are Screenshots Saved On Windows 10?
Screenshots taken using “PrtScn” are saved to the clipboard. Use “Windows + PrtScn” to save them in the “Screenshots” folder within the “Pictures” library.
How Can I Use Snipping Tool In Windows 10?
Open Snipping Tool from the Start menu. Choose a snip type, select the area, and save the screenshot. It’s simple and efficient.
Can I Record My Screen In Windows 10?
Yes, use the “Game Bar” by pressing “Windows + G”. Click the record button or press “Windows + Alt + R” to start recording.
Conclusion
Mastering screen capture in Windows 10 is simple and efficient. Utilize built-in tools like Snipping Tool and Snip & Sketch. Third-party software offers additional features. Experiment with different methods to find what suits your needs best. Happy capturing and enhancing your productivity with these easy techniques!