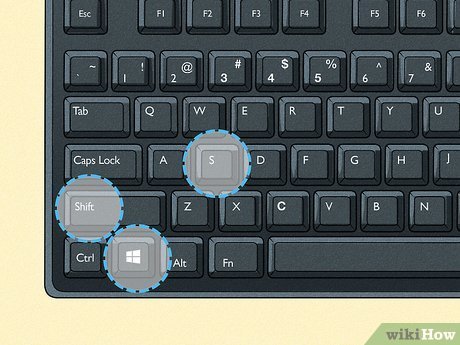To capture the screen on Windows, press the “Print Screen” key. For a specific window, use “Alt + Print Screen.”
Capturing your screen on a Windows computer is straightforward and efficient. This feature is useful for creating tutorials, troubleshooting issues, or saving information. Knowing the different methods helps you choose the most convenient one for your needs. The “Print Screen” key captures the entire screen, while “Alt + Print Screen” focuses on the active window.
These shortcuts save time and effort, making your tasks simpler. Understanding these basic functions can enhance your productivity and streamline your workflow. Whether you’re a beginner or an experienced user, mastering screen capture techniques can be a valuable skill.
Basic Methods
Capturing your screen on Windows is easy. You can use basic methods to do this. These methods include using the Print Screen key and the Snipping Tool. Let’s explore these methods in detail.
Using Print Screen Key
The Print Screen key is the simplest way to capture your screen. Follow these steps:
- Press the Print Screen key on your keyboard. It may be labeled as PrtScn or PrtSc.
- Open an image editor like Paint.
- Press Ctrl + V to paste the screenshot.
- Save the image by clicking on File > Save As.
Using Snipping Tool
The Snipping Tool is another useful method. It allows you to capture specific parts of your screen. Here’s how:
- Open the Snipping Tool from the Start menu.
- Click on New to start a new snip.
- Select the area you want to capture.
- Click File > Save As to save the snip.
You can also use the Snipping Tool to annotate your snips. This makes it a very versatile tool for capturing and editing screenshots.

Credit: www.wikihow.com
Advanced Tools
Capturing your screen on Windows has never been easier, especially with advanced tools. These tools offer more features than the basic Print Screen function. They provide flexibility, precision, and editing capabilities. Let’s explore some advanced tools for screen capturing on Windows.
Snip & Sketch
Snip & Sketch is a built-in tool in Windows. It offers a variety of options for capturing your screen. You can take a full-screen screenshot or capture a specific area. Here’s how to use it:
- Press
Windows Key + Shift + S. - Select the type of snip you want: Rectangular, Freeform, Window, or Fullscreen.
- The screenshot gets copied to the clipboard.
- Open Snip & Sketch to edit and save your screenshot.
Snip & Sketch also includes basic editing tools. You can crop, annotate, and highlight your screenshots. This makes it a versatile tool for both casual and professional use.
Third-party Software
Third-party software often provides even more advanced features. These tools are designed for users needing more functionality. Let’s look at some popular options:
| Software | Features | Price |
|---|---|---|
| Snagit |
|
Paid |
| Greenshot |
|
Free |
| Lightshot |
|
Free |
These third-party tools can meet various needs. Whether you need simple screenshots or advanced editing, there’s a tool for you. Explore these options to find the best fit for your tasks.
Capturing Specific Areas
Capturing specific areas of your screen on Windows is quite handy. It allows for precise screenshots, focusing on important details. Whether you need to capture a selected portion or an active window, Windows offers efficient tools.
Selected Portions
To capture a specific area, use the Snip & Sketch tool. Follow these steps:
- Press Windows + Shift + S.
- Choose the area you want to capture.
- Drag the cursor to select your desired portion.
- Release the mouse button to capture the screenshot.
Your selected portion will be saved in the clipboard. You can paste it into an app like Paint or Word.
Active Windows
Capturing an active window is even easier. Here’s how:
- Select the window you want to capture.
- Press Alt + Print Screen.
This captures only the active window, not the entire screen. The screenshot is saved to the clipboard. Paste it where you need.
For quick access, use the Snipping Tool. It provides various snipping options:
- Free-form snip
- Rectangular snip
- Window snip
- Full-screen snip
To open Snipping Tool:
- Press Windows + S.
- Type Snipping Tool and press Enter.
Choose your preferred snip mode. Capture the screen as needed.
Credit: www.businessinsider.com
Editing Screenshots
After capturing a screenshot on Windows, you may need to edit it. Editing screenshots can help highlight important parts or add annotations.
Basic Editing
Basic editing includes simple tasks such as cropping and adding text. You can use built-in tools like Paint or Snip & Sketch.
- Crop: Remove unnecessary parts of the screenshot.
- Text: Add text to explain or label sections.
- Arrows: Use arrows to point to important areas.
To crop using Paint:
- Open Paint.
- Paste the screenshot using
Ctrl + V. - Select the crop tool.
- Drag to select the area to keep.
- Click on the crop button.
To add text using Snip & Sketch:
- Open Snip & Sketch.
- Paste the screenshot using
Ctrl + V. - Click on the text tool.
- Click where you want to add text.
- Type your text.
Advanced Editing
Advanced editing includes more complex tasks such as adding layers, effects, and filters. You can use tools like GIMP or Photoshop.
- Layers: Add multiple elements without changing the original image.
- Effects: Apply effects like blur or sharpen.
- Filters: Use filters to change the image style.
To add layers using GIMP:
- Open GIMP.
- Paste the screenshot using
Ctrl + V. - Go to Layer > New from Visible.
- Edit the new layer.
To apply effects using Photoshop:
- Open Photoshop.
- Paste the screenshot using
Ctrl + V. - Select the layer you want to edit.
- Go to Filter > Blur (or any other effect).
- Adjust the settings as needed.
Saving And Sharing
Once you’ve captured your screen on Windows, saving and sharing it is crucial. This section delves into the different file formats and sharing options available.
File Formats
Choosing the right file format is important for your screenshots. Different formats have different uses.
- PNG: Best for high-quality images. It maintains clarity.
- JPEG: Great for photos. It compresses the image.
- GIF: Useful for simple graphics. It has limited colors.
Most screenshots are saved as PNG by default. You can change this in settings.
Sharing Options
After saving your screenshot, sharing it is the next step. Windows offers several ways to share your captures.
| Method | Description |
|---|---|
| Attach the file to an email. | |
| Social Media | Upload directly to platforms like Facebook or Twitter. |
| Cloud Storage | Save to OneDrive or Google Drive. |
For quick sharing, use the built-in Snipping Tool. It offers direct sharing options.
- Open Snipping Tool.
- Capture your screen.
- Click on the share icon.
- Select your preferred method.
These options make sharing your screenshots easy and fast.
Troubleshooting Tips
Capturing your screen on Windows is usually straightforward. However, you might encounter some hiccups. This section covers troubleshooting tips to help you. Learn how to resolve common issues and apply effective solutions.
Common Issues
Even simple tasks can sometimes go wrong. Here are some common screen capture issues:
- Print Screen Key Not Working: This is a frequent problem.
- Clipboard Issues: Sometimes, copied images don’t paste correctly.
- Software Conflicts: Other programs can interfere with screen capture.
- Outdated Drivers: Old drivers can cause functionality issues.
Effective Solutions
You can resolve these issues with the following solutions:
- Check Print Screen Key: Ensure the key is not disabled.
- Update Drivers: Keep your drivers up to date.
- Use Snipping Tool: Try using the Snipping Tool or Snip & Sketch.
- Restart Clipboard: Clear and restart your clipboard.
- Disable Conflicting Software: Close or disable other software.
Additional Tips
Here are some extra tips for smooth screen capturing:
| Tip | Description |
|---|---|
| Keyboard Shortcuts | Use Win + Print Screen for quick captures. |
| Third-Party Tools | Consider tools like Lightshot or Greenshot. |
| Storage Space | Ensure you have enough storage for screenshots. |
Keyboard Shortcuts
Keyboard shortcuts are a quick way to capture your screen on Windows. Using these shortcuts can save time and increase efficiency. Let’s explore the various keyboard shortcuts available for screen capture.
Shortcuts For Efficiency
Windows offers several built-in shortcuts to capture your screen. Here are some of the most useful ones:
- PrtScn (Print Screen): Pressing this key captures the entire screen.
- Alt + PrtScn: This combination captures the active window only.
- Windows + Shift + S: Opens the Snip & Sketch tool for custom captures.
- Windows + PrtScn: Saves a screenshot to your Pictures folder.
These shortcuts help you quickly capture exactly what you need. They are built into Windows and easy to use.
Custom Shortcuts
Sometimes, the default shortcuts are not enough. You can create custom shortcuts for specific needs. Here is how to do it:
- Open the Snipping Tool or Snip & Sketch.
- Go to the settings menu and find the option to create a new shortcut.
- Choose a combination that is easy to remember.
- Save your new shortcut and start using it.
Creating custom shortcuts allows for more personalized and efficient screen capturing.

Credit: ms.codes
Frequently Asked Questions
How Do I Take A Screenshot On Windows?
To take a screenshot on Windows, press the ‘PrtScn’ key. This captures your entire screen. You can paste it into Paint or any other editing software.
Can I Capture A Specific Window?
Yes, you can capture a specific window by pressing ‘Alt + PrtScn’. This will only capture the active window. Paste it into your preferred editing software.
How To Save A Screenshot Automatically?
Press ‘Windows + PrtScn’ to automatically save a screenshot. The image will be saved in the ‘Screenshots’ folder within the ‘Pictures’ library.
Where Are My Screenshots Saved?
Screenshots taken with ‘Windows + PrtScn’ are saved in ‘Pictures > Screenshots’. You can access them directly from this folder.
Conclusion
Capturing your screen on Windows is simple with the right tools. Follow the steps outlined for quick results. Whether you use built-in features or third-party apps, you have options. Practice makes perfect, so experiment to find what works best for you.
Enjoy hassle-free screen captures with these easy methods.